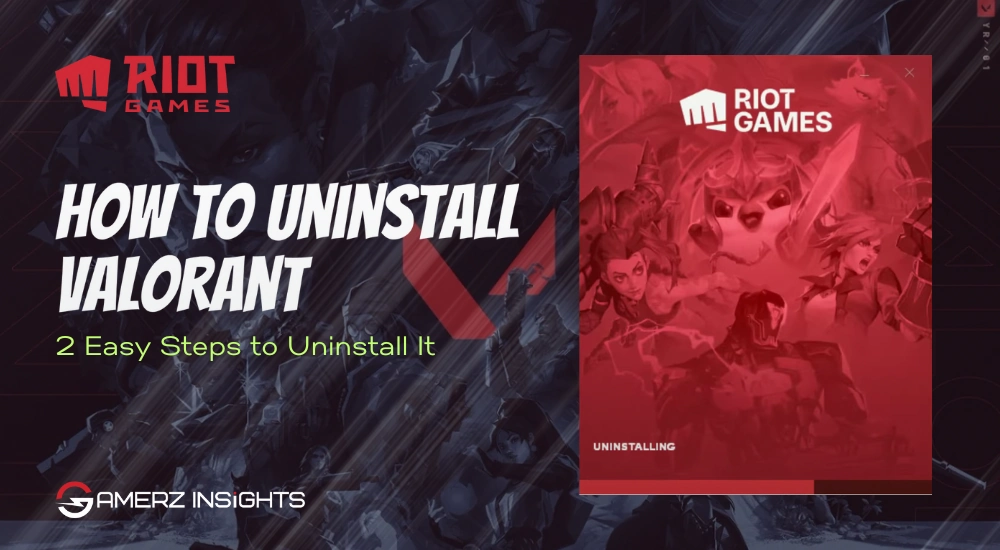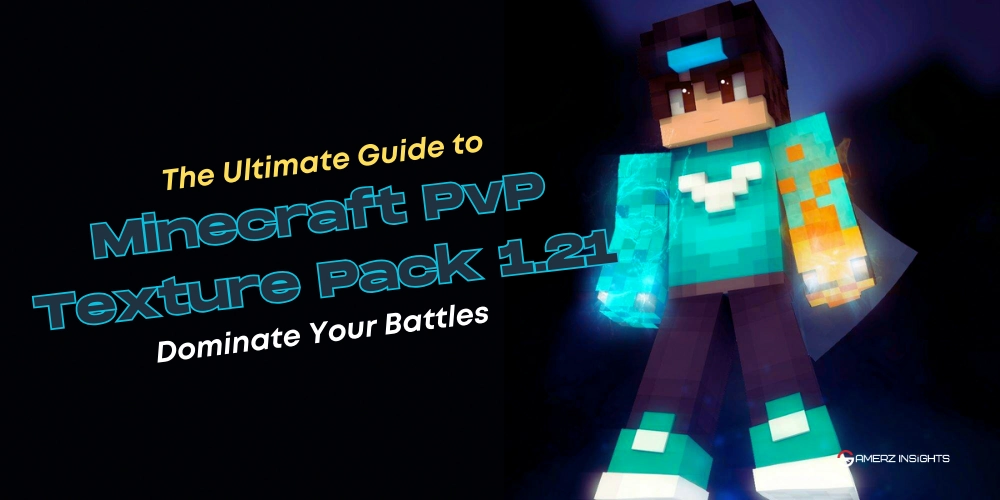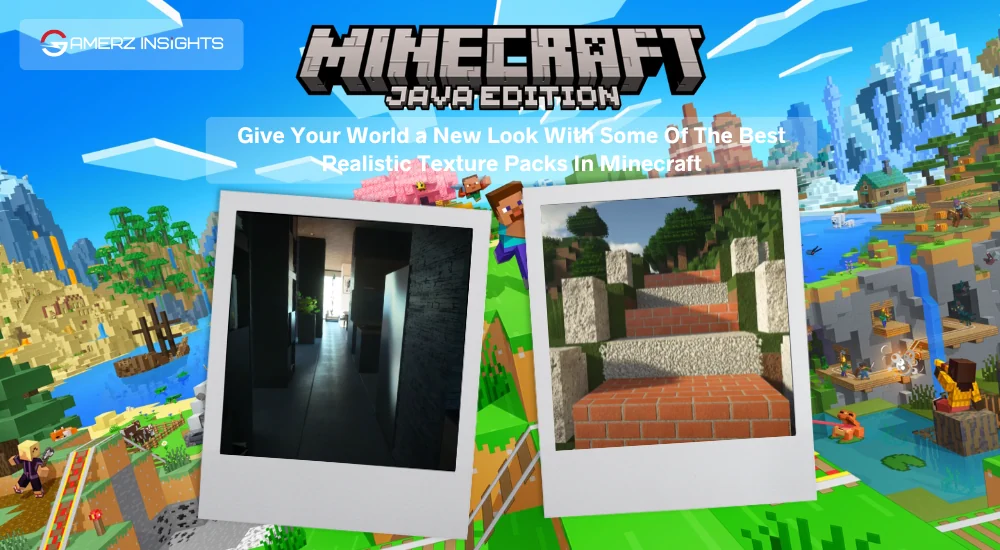Removing a game like Valorant from your PC might seem easy, but if you do not know where to start from, you might get a bit confused on how to uninstall it. Whether you’re looking to free up storage, solve a problem, or just take a break from gaming, knowing how to uninstall Valorant the right way is important.
In this guide, we’ll walk you through each step on how to uninstall Valorant from your PC, ensuring that everything related to the game is completely removed. This means your computer will be free of any leftover files that could clutter your system. By following these steps, you’ll not only learn how to uninstall Valorant, but also how to keep your PC running smoothly. This simple process will help you clear up space and make sure your computer stays in good shape.

1. The Normal Way To Uninstall Valorant
Before you begin the uninstallation process, make sure both of the software, Riot Vanguard and Valorant, are closed. So step one is for you guys who didn’t turn off their game, or it’s running in the background. If you guys want, you can ignore it. And start with the second step. Valorant not only installs itself; it also installs a software called “Riot Vanguard.” And for those who don’t know Riot Vanguard, it’s software to prevent players from cheating in the game. In order to completely uninstall Valorant from your computer, You would need to uninstall both.

Step 1: Close Valorant And Riot Vanguard
- Close Valorant: Press Ctrl + Shift + Esc to open Task Manager. Then, find for Valorant in the list of running applications. Then right-click on Valorant and then click End Task. And you are done.
- Close Vanguard: Open the task manager and find the Riot Vanguard (vgtray.exe). Then right-click on the riot vanguard and select end task. Please ensure that these applications are not running; if they are, then it can prevent you from uninstalling Valorant.

Step 2: Step-by-step guide to How To Uninstall Valorant
Uninstall Valorant
- So, after Valorant and Riot Vanguard are closed, you can start by proceeding with the uninstallation of Valorant.
- Open Settings:
- First of all, hold down
Windows + Ito open the Settings app. Or, open up the start menu and start typing settings and then click on it to open it.
- First of all, hold down
- Go To Apps:
- After you are in the Settings, first go to
Apps. And under theApps & Featuressection, you will see a list of your installed applications (which you have on your computer).
- After you are in the Settings, first go to
- Find Valorant:
- After all of that, scroll through it, or you can use the search bar to find Valorant.
- Then, click on Valorant, and you will see an option to uninstall.
- Uninstall Valorant: Click on the Uninstall option and follow the screen prompts. After this process, the main game files and folders will be removed from your computer/desktop.
Uninstall Riot Vanguard:
After successfully uninstalling the Valorant game, you will now need to uninstall Riot Vanguard.
- Open Settings:
- First, press
Windows + Ito open the Settings app again, alternatively, use the start menu and then click the gear symbol to access settings.
- First, press
- Navigate to Apps:
- Then, once you open settings, go to
Appsand thenApps & Features.
- Then, once you open settings, go to
- Find Riot Vanguard:
- Then scroll through the list to find Riot Vanguard, or you can also use the search bar to find Riot Vanguard.
- Then, click on the Riot Vanguard, and you will see an option to
uninstallRiot Vanguard.
- Uninstall Riot Vanguard:
- After all of that, click on
Uninstalland carefully go along with the on-screen prompts. After everything, the anti-cheat will be removed from your system.
- After all of that, click on

Step 3: Restart Your PC
Whether you are uninstalling Valorant or any game, restarting your PC is essential to make the changes to the computer. Or you can say, to make your computer know what changes you have made. And It’s always a good idea to restart your PC after uninstalling or installing software. This ensures that any remaining processes are terminated successfully and the changes are applied correctly.

2. Additional Software To Uninstall Valorant
Sometimes, with the normal method, the Valorant game does not uninstall correctly. Or shows an issue/error. So sometimes, it’s good to use some additional software to uninstall Valorant. These programs find all the cache, data, and hidden files of Valorant and Riot Vanguard. And uninstalls them, which is really helpful when you want to do a deep uninstall. So, you can use the software Revo Uninstaller. It’s a popular software with no virus, and it works pretty well. And trust me, I’ve tried methods before telling you guys, so you can use them without worrying. So let’s get straight into the steps.

A step-by-step guide to uninstall Valorant using a third-party software
So first, open up the Revo Uninstaller, then follow the steps below.
- Step 1: Ok, so after opening the software, find Riot Vanguard First.
- Step 2: Then, after finding Riot Vanguard, right-click on it and click on uninstall, and you can check the make restore point or, if you don’t want it, it’s ok. After that, Riot Vanguard will be uninstalled. And if you have a question, what is a restore point? A restore point is that if you lose any important data—your Windows files or anything—by that restore point, you can revert that back.
- Step 3: Now find Valorant. You can either search it or find it manually.
- Step 4: After finding Valorant, right-click on it and click on uninstall, and again, if you want, you can check the restore point. It’s recommended because of the safety measures. So, after doing these steps, you will be able to successfully uninstall Valorant.

Conclusion
Uninstalling Valorant from your computer might not be an easy process for some people. But if you think with more time, it’s not as tricky as you think. You would just need to find Valorant from the software you are using to uninstall, then bam! You can uninstall it with just a single click, and boom! It’s uninstalled.
Whether you are uninstalling the game to play another game or you need to free up some space for your important applications, you can use this guide. I tried my best to explain everything to you guys. I hope you guys really liked this “How to Uninstall Valorant” post. And if you guys have any questions or problems, leave a comment below. Thank you so much for reading! I really appreciate it.
If you want to see more articles like this, visit our Blog.
Frequently Asked Questions
Why might I want to uninstall Valorant from my PC?
You might want to uninstall Valorant if you're experiencing technical issues, need to free up storage space, or if you've decided to stop playing the game. Some users also uninstall it temporarily to resolve potential conflicts with other software or to perform a fresh installation.
What are the basic steps to uninstall Valorant from my PC?
To uninstall Valorant, follow these two easy steps:
- Open the Control Panel on your PC and go to "Programs and Features" (or "Add or Remove Programs").
- Find "Valorant" in the list, select it, and click "Uninstall." Follow the prompts to complete the uninstallation process.
Do I need to uninstall Riot Vanguard separately?
Yes, Riot Vanguard, the anti-cheat software used by Valorant, must be uninstalled separately if it doesn't automatically uninstall with Valorant. You can do this by finding "Riot Vanguard" in the same "Programs and Features" section and selecting "Uninstall."
Will uninstalling Valorant delete all my game data and progress?
Uninstalling Valorant from your PC will remove the game files but will not delete your account, game data, or progress. Your game data is stored on Riot Games' servers, so you can reinstall the game later and continue from where you left off by logging into your Riot account.
How do I reinstall Valorant if I want to play again?
To reinstall Valorant, visit the official Valorant website, download the game installer, and run it. Follow the on-screen instructions to install both Valorant and Riot Vanguard. After installation, log in with your Riot Games account to resume playing.
What should I do if I encounter issues during the uninstallation process?
If you encounter issues while uninstalling Valorant, try restarting your PC and attempting the uninstallation again. If the problem persists, use a third-party uninstaller tool to remove the game and all associated files. You can also contact Riot Games support for further assistance.